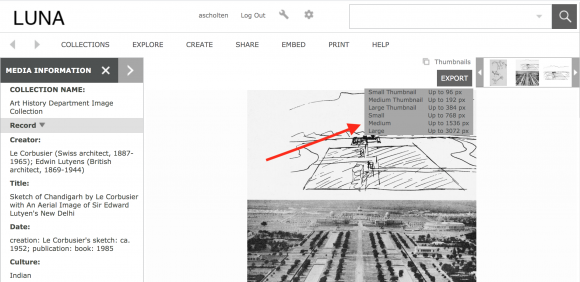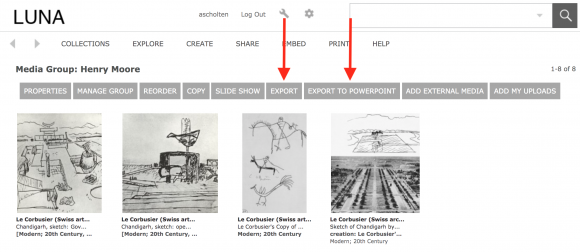Tired of lugging your laptop from class to class? Try teaching and presenting with your iPad 2 instead! The iPad 2 can connect to a projector through a VGA adapter, just like your laptop. You can open PowerPoint and Keynote presentations in the Keynote app for iPad. Here’s what you’ll need:
Once you’ve navigated to your presentation online (or in Keynote), click to open. If loading from the web, click again on “Open in Keynote.” Keep in mind that some formatting may be lost in translation from PowerPoint to Keynote, or from your laptop to your iPad. See this guide from Apple Support on best practices for creating a presentation on a Mac for use on an iPad. Some quick tips:
- The simpler your presentation, the more likely it will open properly on iPad.
- Swipe or tap iPad’s screen to switch slides.
- Presenter notes will show up on iPad, but you must select that option from the menu at upper right.
- Use simple fonts; unrecognizable fonts will automatically be replaced with Helvetica.
- Resize images before inserting them in your presentation; this allows for quicker download.
- Do not plan to transmit audio; currently projection from iPad 2 only works for video.
- The first generation iPad does not support projection or mirroring.
You may also use iPad 2 to present media groups or slide shows in LUNA. LUNA mirrors from iPad 2 seamlessly! Contact the VRC if you’d like a demonstration.
Unfortunately, iPad is not yet fully compatible with ARTstor but you can access some ARTstor functionality on iPad with their mobile app.
PLEASE NOTE: Your iPad displays all passwords character-by-character as you enter them. Right now there is no way to change this option. Wait until you have logged in to Chalk, email, LUNA, or other websites before connecting iPad 2 to the projector.
If you have any questions about teaching with iPad 2, or if you’d like to borrow an iPad 2 and adapter to try out the possibilities, please contact the VRC.