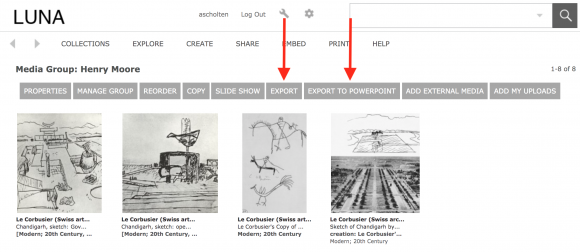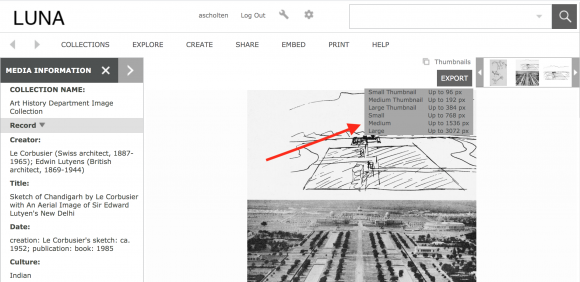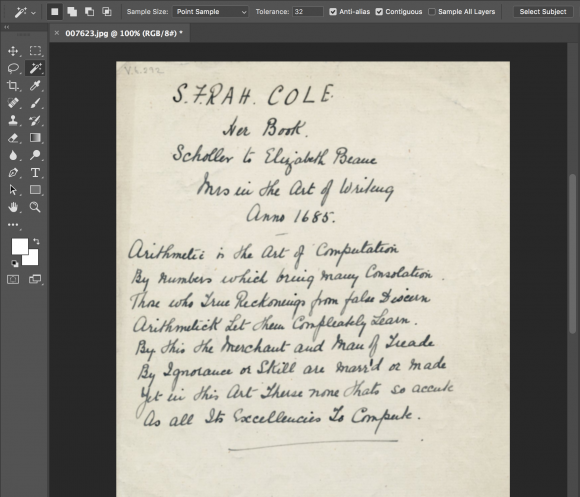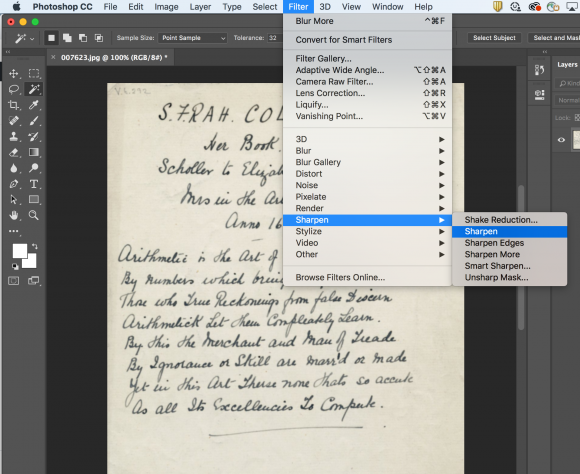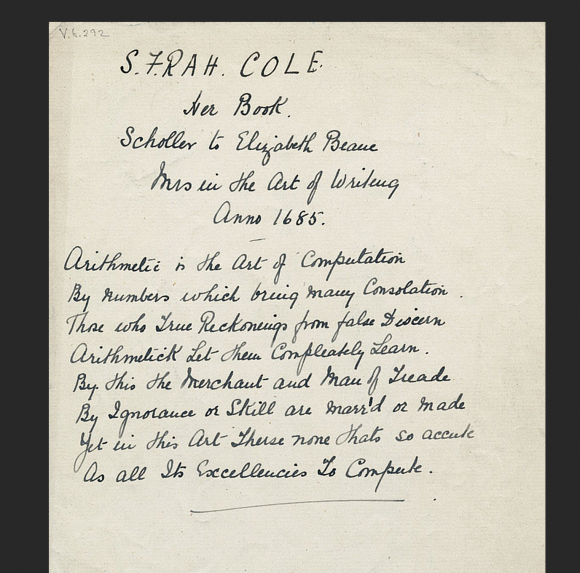For Saving Single Images in LUNA:
- Once you find an image you want to save, click on the thumbnail. This will give you a larger-sized image with cataloging information.
- Double-click on “Export” button in the upper right corner.
- Select the desired pixel size
- If the image is going to be displayed in PowerPoint, at least 1500 pixels is sufficient.
- Save the file to a specified location.
- Unzip the downloaded file. The image is inside the folder and can be dropped into PowerPoint at this point.
To Save a Group of Images in LUNA and Export to PowerPoint:
- Either open a media group or create a new one. For information on media groups, see LUNA’s video tutorial here.
- The entire set of images can be downloaded from here by clicking the “Export” button at the top of the media group.
- Once the media group contains all the images you want, in the order you want, click on the “Export to PowerPoint” button.
- This will bundle the set, open PowerPoint, and populate a new slideshow with both images and cataloging data.