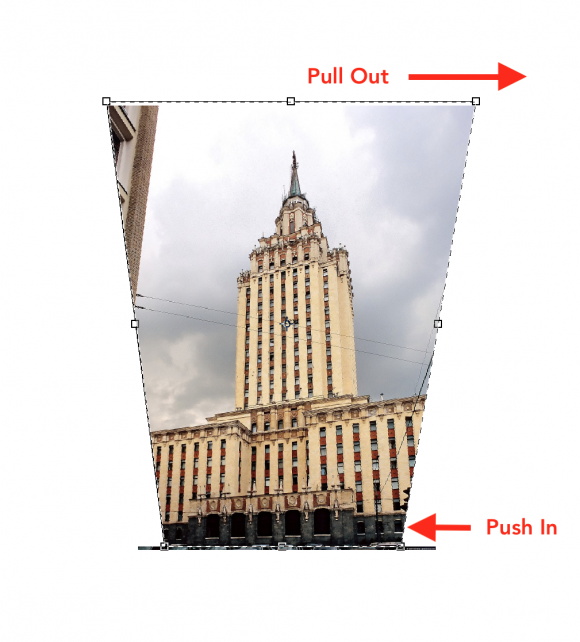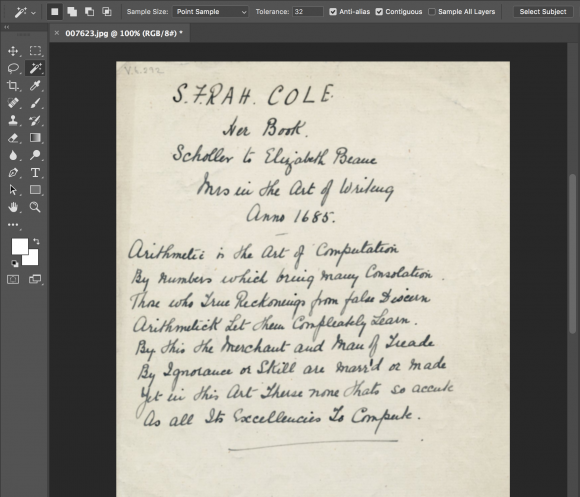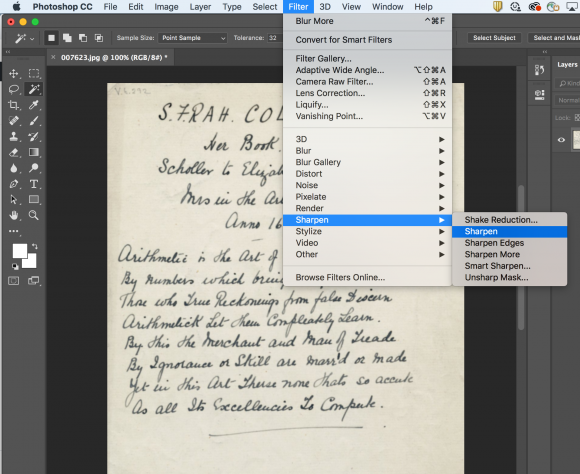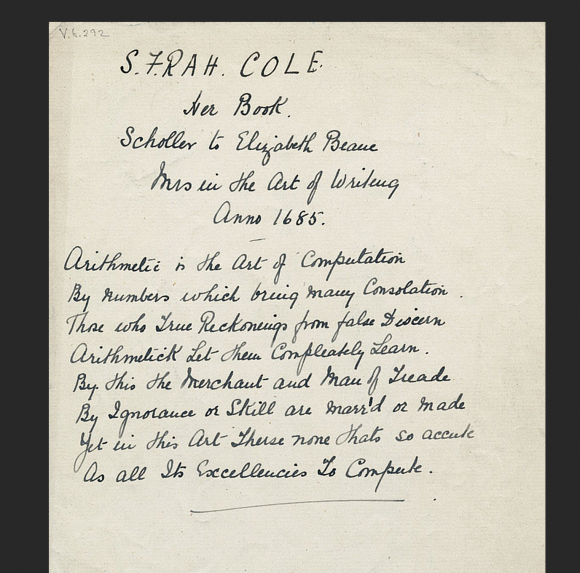Are you trying to add labels to maps, charts, drawings, or other images in Photoshop? Are you finding it impossible to change the background color of your text box?
If so, that’s because it is impossible! Photoshop does not have this functionality. There is a workaround, however, if you’d like to continue working with your image in Photoshop:
First, create your text box by selecting the “T” tool from your Photoshop Toolbox.
You can change the size, style, and color of your font from the top menu.
Next, find your Rectangle Tool. It may be hidden behind a tool that looks like a forward slash (/). To switch tools, mouse over the / icon and hit control, then select the Rectangle Tool.
Using the Rectangle Tool, draw a box around your text. You can adjust the color and opacity from the top menu. If you don’t see an option for opacity at top, you can change the opacity from the layer adjustment tools at right.
You can then send the box you made behind the text by going to Layer > Arrange > Send Backward.
By default, each time you create a new object or text box you will create a new layer. You may want to flatten the image periodically, if you know that you won’t be making further adjustments to some boxes/text. You can also learn more about managing your layers in CS6 by viewing this tutorial.