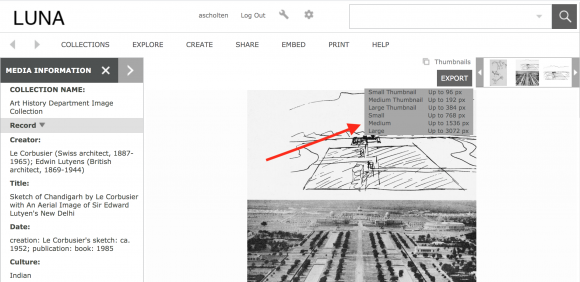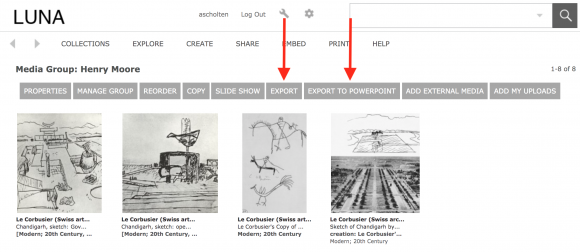November 14, 2011 update:
ARTstor released a Lion-compatible version of OIV today. For more information please click here.
November 14, 2011 update:
Many thanks to ATV reader Charles Choi, founder of YummyMelon software, for sending us a workaround to run OIV on Mac OS X Lion. After a brief local test (thanks, Peter Leonard!), it does seems to work:
Hello –
I’m writing to you in letting you know of a workaround to get your OIV app to work on OS X 10.7 (Lion). The short of it is to get replace the file “JavaApplicationStub” within the app with the one existing on Lion as described in this link:
http://informagen.com/JarBundler/StubFile.html
Please refer this procedure list to one who is conversant with the Unix command line:
Run Terminal and change to the directory holding OIV.app
cd OIV.app/Contents/MacOS
rm JavaApplicationStub
cp /System/Library/Frameworks/JavaVM.framework/Resources/MacOS/JavaApplicationStub .
This procedure was successful in getting OIV.app to run on Lion. That said the app is not fully tested as that’s your responsibility. But in the interim, you can let your users know that this workaround exists.
Best regards –
-Charles Choi
Charles Y. Choi, Ph.D.
Founder – Yummy Melon Software LLC
charles.choi@yummymelon.com | http://www.yummymelon.com
Original Post:
ARTstor’s Offline Image Viewer (OIV) is not yet compatible with the newest Mac operating system, OS 10.7 (OS X Lion). From ARTstor:
At ARTstor we strive to make both the ARTstor Digital Library and the OIV compatible with as many different browsers and operating systems as possible. We are only able to begin the process of making the OIV compatible once a new operating system is released. We received OS X Lion when it was released to the public and have been working to make the OIV compatible with it.
Currently, we have a version of the OIV with our Quality Assurance testers but I am unable to provide a firm date for the release of the OS X Lion compatible version of the OIV. Please know that we are working to get a compatible version to our users as soon as possible.
For more information about ARTstor OIV system requirements, click here. University of Chicago community members who have questions or need suggestions for working around this problem should contact the VRC. Others should contact ARTstor directly.