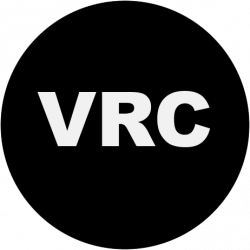Please note: to view these PowerPoint illustrations at a larger size, click on the images.
To create a simple Art History style PowerPoint 2008 theme, first open a new presentation. The Formatting Palette will appear on the right side; if it does not, click on the “Toolbox” icon from the menu bar. On the Formatting Palette, select Style 4, which is a black background with white text.
To ensure that any subsequent text added to the slide with a text box is formatted correctly (ie, in white font), create a “test” text box by selecting that icon from the menu bar.
Once you have created and tested the text box…
…you’re ready to save the slide theme. Select “Save Theme” from the Formatting Palette.
Select a name for your theme that will be recognizable to you later.
To apply your theme to any future presentation, select the “Slide Themes” tab.
Next, select the “Custom Themes” tab. You will then see your theme saved with the title you assigned. Click on its thumbnail and you’re set!
You can follow the above steps to save other types of Microsoft Office 2008 themes as well. If you have any questions, please contact the VRC.