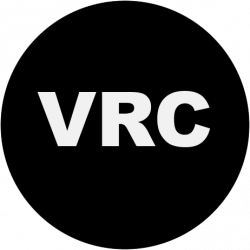Are you looking for images to include in a class presentation or paper? The VRC is here to help!
ARTstor is a subscription library of nearly one million digital images from all disciplines. To access this database, click here. Next, click the orange Go button in the upper right corner.
You will need to login to access all of ARTstor’s features. If you have never registered with ARTstor before, click Register. You will need to provide an email address and a password. If you choose to use your UChicago email address, please do NOT provide your Cnet password (for security reasons). Select a password that you will remember.
ARTstor’s keyword search is available from the homepage. The default is to search all ARTstor collections at once.
You may want to conduct an advanced search. Under the keyword search box, click Advanced Search. You may search here by title and/or creator. Adjust Boolean operators at the left to narrow (“and”) or broaden (“or”) your search. You may also specify the geography, classification, and collection of sought images. You may specify date, but please keep in mind that art historical dates are not always included or accurate.
If you have found a relevant group of images but would like to further narrow your search, enter additional terms in the search box from the results page. Then be sure to select “Within this search result.”
You can also browse for images in ARTstor. One way to do this is by collection. From the homepage, under Browse click on Collection. Scrolling through the collections, you will get an idea of the kinds of images available in ARTstor. Click on the green folder with a plus sign next to each collection to further browse by classification. Keep clicking through to open a group of images in ARTstor.
You can also browse by Geography, Classification, or Featured Image Groups.
To search within a specific collection in ARTstor, you must browse to that collection, open the images, and then enter additional terms in the search box from the results page. For example, you might navigate to the Islamic Art and Architecture Collection by browsing, and then enter “technique” in the search box and specify “Within this category” to see images from the collection which illustrate technique.
Now that you’ve found some relevant images, you may want to return to them later. Use the Share > Generate image URL function to email yourself a link to individual images, or create an image group to access at a later time.
If you have any questions or would like to explore ARTstor further, helpful YouTube tutorials are provided. ARTstor’s Digital Library Help is always a good place to start when having technical difficulties.
To learn more about searching for images in ARTstor, please feel free to contact the VRC to schedule an appointment.