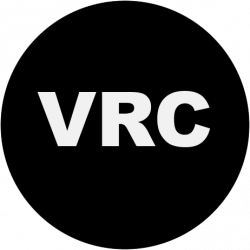Some new features and updates were recently released from ARTstor, including an Export to Microsoft PowerPoint 2007 feature for all registered users. From the ARTstor blog:
When viewing an image group, look for the Export to PowerPoint icon in the utility bar or click Tools > Export to PowerPoint. The resulting PowerPoint file will include:
- A title slide displaying the name of the image group
- Individual slides for each image in the group, in the order in which they appear in the image group
- ARTstor descriptive data for each image, appearing in the notes field of each slide
- Embedded hyperlinks in each image that will launch the ARTstor Image Viewer when clicked in presentation mode (requires web access)
Learn more about Export to PowerPoint.