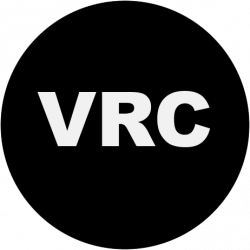Are you looking for images of artwork in a certain style or time period, but keep retrieving the same artists over and over? Want to exclude some of the more well-known artists in order to delve more deeply into a topic? Excluding certain words and phrases when searching in databases is often essential. No matter the scenario, the following strategies in LUNA and ARTstor can help you find what you’re looking for.
Excluding Terms in LUNA Searches
In LUNA, Boolean operators don’t work the way you might expect. The “NOT” operator is absent from the advanced search, and it doesn’t work quite right in a keyword search, either. But you can still find what you’re looking for via the following steps:
- Use a dash (-) to exclude a term from an existing search result. If you want to exclude a phrase, you must put a dash in front of every word.
- Do not use quotation marks.
- Example search: house -Frank -Lloyd -Wright (to find houses designed by architects other than Frank Lloyd Wright).
- As always, these terms entered in the keyword search box will only search the collection you have currently selected. To select a new collection, go to “Collections” in the menu bar and select from the list at left.
Excluding Terms in ARTstor Searches
- ARTstor allows you to exclude words and phrases using the Boolean operator NOT. This function works best when used in the Advanced Search.
- To exclude certain words from an advanced search, select “NOT” from the drop-down menu at left. If you are excluding a phrase, be sure to use quotation marks.
- Example search: house NOT “frank lloyd wright” (in creator field)
For more LUNA tutorials, click here. For more ARTstor tutorials, click here. Questions? Feel free to contact us!